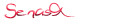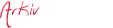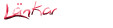Photoshopguide - byta ögonfärg!
Tänkte lägga in en ny photoshopguide om hur du kan byta ögonfärg. Jag har adobe photoshop elements 3.0. Fråga gärna om det är ngt du inte förstår!
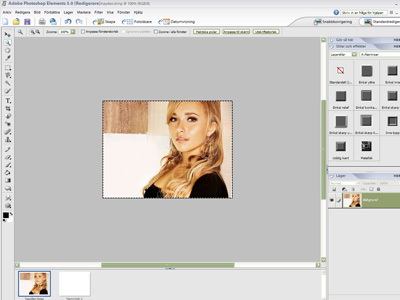
1. Öppna din bild. :)

2. Zooma in ögonen så mkt som du vill. (Ignorera msn-rutan i hörnet :P )
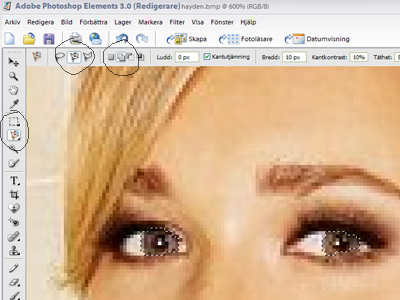
3. Nu ska vi markera irisarna (?). Till det har jag använt mig av magnetlassoverktyget.(snabbtangent: L). Det följer nämligen färgerna som en magnet! Se till att du har den inställd på "Lägg till i markering". Ett annat bra verktyg att använda är markeringspenslen. I alla fall, markera irisarna nu.
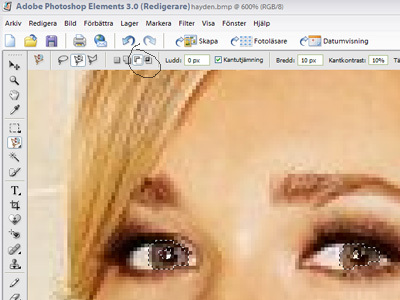
4. Nu ska vi ta bort pupillerna från markeringen. Det gör vi genom att använda samma verktyg, men välja "Subbtrahera från markering" (kolla det inringade området i bilden ovan). Sen markerar (egentligen avmarkerar) du pupillerna!

5. Välj nu en ögonfärg i färgväljaren.

6. Dölj din markering genom att klicka ctrl+H för att kunna se lättare. Sen klickar du på ctrl+U för att få upp rutan som du ser i bilden. Nu ska du välja "Färga" i en kryssa-i-ruta. (Den lilla ringen på bilden). Sen är det bara att "leka" lite med pilarna i rutan där det står "nyans", "mättnad" och "ljusare". Klicka på OK. Klicka på ctrl+H igen för att få fram din markering och avmarkera sen. KLAR! :D
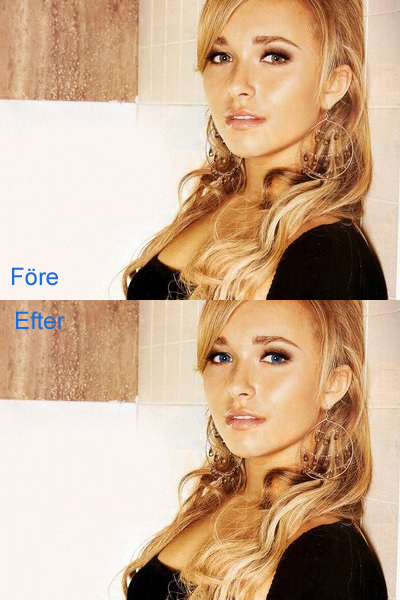
Så här fint blev det ;)
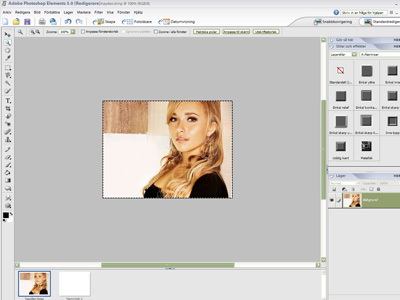
1. Öppna din bild. :)

2. Zooma in ögonen så mkt som du vill. (Ignorera msn-rutan i hörnet :P )
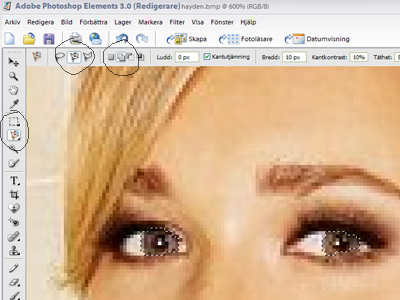
3. Nu ska vi markera irisarna (?). Till det har jag använt mig av magnetlassoverktyget.(snabbtangent: L). Det följer nämligen färgerna som en magnet! Se till att du har den inställd på "Lägg till i markering". Ett annat bra verktyg att använda är markeringspenslen. I alla fall, markera irisarna nu.
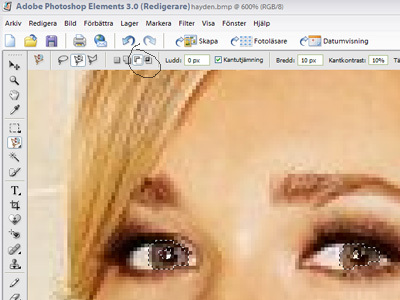
4. Nu ska vi ta bort pupillerna från markeringen. Det gör vi genom att använda samma verktyg, men välja "Subbtrahera från markering" (kolla det inringade området i bilden ovan). Sen markerar (egentligen avmarkerar) du pupillerna!

5. Välj nu en ögonfärg i färgväljaren.

6. Dölj din markering genom att klicka ctrl+H för att kunna se lättare. Sen klickar du på ctrl+U för att få upp rutan som du ser i bilden. Nu ska du välja "Färga" i en kryssa-i-ruta. (Den lilla ringen på bilden). Sen är det bara att "leka" lite med pilarna i rutan där det står "nyans", "mättnad" och "ljusare". Klicka på OK. Klicka på ctrl+H igen för att få fram din markering och avmarkera sen. KLAR! :D
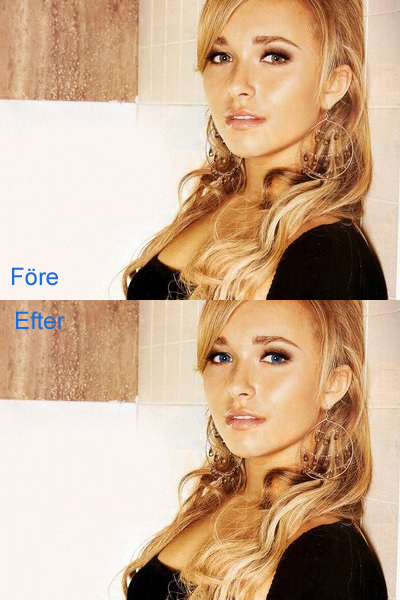
Så här fint blev det ;)
Ladda ner textstilar!
Tycker du att de textstilarna som finns i datorn inte är snygga? På den här sidan http://www.dafont.com/ kan man hitta jättemånga snygga - gratis att ladda ner! Förstår du inte hur man laddar ner? Kommentera så berättar jag ;)
DET ÄR JÄTTEMÅNGA SOM FRÅGAR HUR MAN GÖR, JAG BLOGGAR INTE LÄNGRE PÅ DENNA BLOGGEN, MEJLA ISTÄLLET ia_94(at)hotmail.com
Ny photoshopguide!
Nu kommer det äntligen en photoshopguide till, made by me ;) Jag använder adobe photoshop elements 3.0
Nu börjar vi. Jag hade tänkt lägga ihop 2 bilder i en, så dem ligger ovanpå varandra men man ser båda, fattar ni? ;)
1. öppna 2 bilder du vill arbeta med. (tryck på ctrl+O)
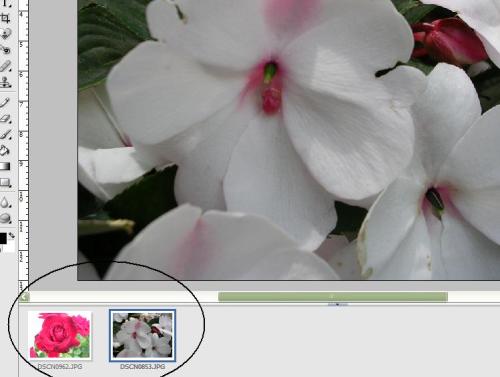
2. Vill du eventuellt ha en av bilderna eller båda svartita väljer du förbättra-justera färg -ta bort färg
 '
'
3. Sen klistrar du in den andra bilden (hela bilden)
(för att få in den andra bilden: markera hela, tryck på ctrl+c för att kopiera ctrl+v för att klistra in)

4. Nu när du har den översta bilden markerad i "lager-rutan" väljer du sen "stilar och effekter", sen "synlighet" och sen "spöklik". Då blir bilden halvt genomskinlig.
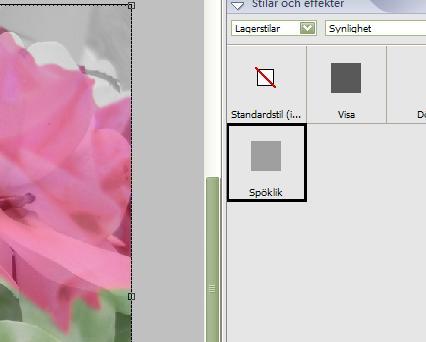
Klart! Spara genom att trycka ctrl+shift+S. Här nedan visar jag 4 olika varianter av mina resultat.
1:a bilden har jag gjort den understa bilden svartvit
2:a bilden är båda med färg
3:e bilden är den översta bilden svartvit
4:e bilden är båda svartvita




Lycka till!
fråga om det är något du undrar över ;)
Nu börjar vi. Jag hade tänkt lägga ihop 2 bilder i en, så dem ligger ovanpå varandra men man ser båda, fattar ni? ;)
1. öppna 2 bilder du vill arbeta med. (tryck på ctrl+O)
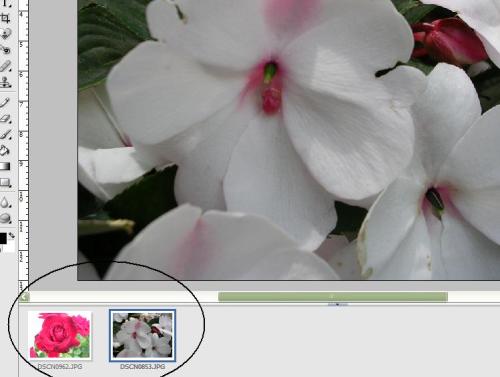
2. Vill du eventuellt ha en av bilderna eller båda svartita väljer du förbättra-justera färg -ta bort färg
 '
'3. Sen klistrar du in den andra bilden (hela bilden)
(för att få in den andra bilden: markera hela, tryck på ctrl+c för att kopiera ctrl+v för att klistra in)

4. Nu när du har den översta bilden markerad i "lager-rutan" väljer du sen "stilar och effekter", sen "synlighet" och sen "spöklik". Då blir bilden halvt genomskinlig.
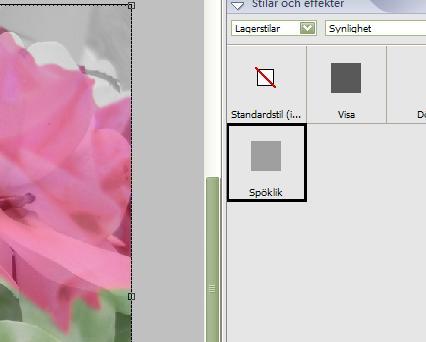
Klart! Spara genom att trycka ctrl+shift+S. Här nedan visar jag 4 olika varianter av mina resultat.
1:a bilden har jag gjort den understa bilden svartvit
2:a bilden är båda med färg
3:e bilden är den översta bilden svartvit
4:e bilden är båda svartvita




Lycka till!
fråga om det är något du undrar över ;)
imorgon
kommer det en ny photoshopguide! håll ut ;)
Photoshopguide!
Vill du enkelt kunna förlänga dina ögonfransar på bilder? Har du någon version av photoshop? Checka då denna guiden! (Jag skriver under varje bild vad du ska göra)
Denna sidan har blivit min favorit med gratis penslar. http://www.brushes.obsidiandawn.com/index.htm
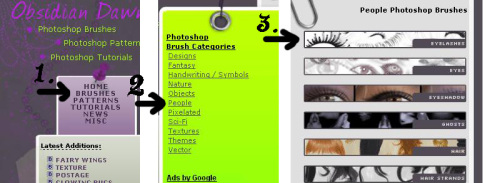
1. Välj "brushes"
2. Välj "people"
3. Välj "eyelashes"

4. Välj "download the brushes"
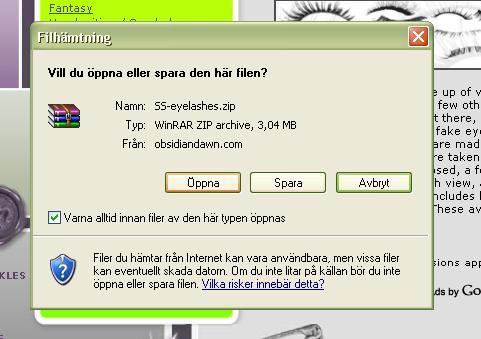
5. Välj "öppna"
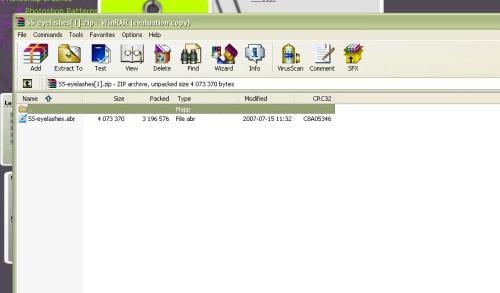
6. Denna rutan kommer komma upp.
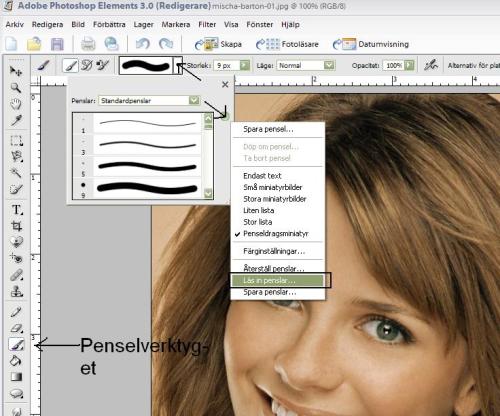
7. Välj "penselverktyget". Klicka sedan där pilen som är högst upp är. Sedan på den som är lite under. Välj sedan "läs in penslar..."
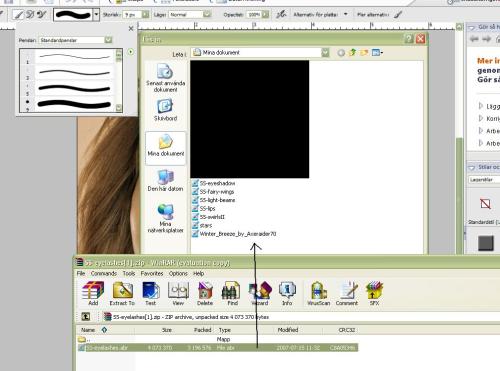
8. Klicka nu upp den rutan som du hade uppe innan. Dra filen som heter "SS-eyelashes.abr" till "läs in-rutan" (se pil). Klicka på filen (så att du ser att den är markerad) och klicka sedan på "Läs in".
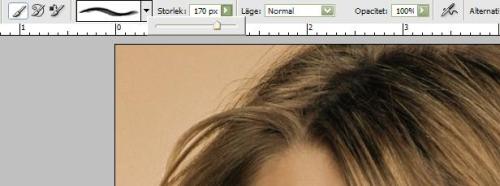
9. Nu har du många nya penslar att välja bland. Både för vänster och höger öga och övre och nedre fransarna! Sen får du välja storlek där uppe, så att säga ;)
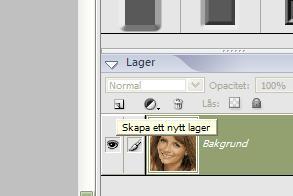
10. Skapa ett nytt lager. (Lager-rutan finns längst till höger, och Skapa ett nytt lager-knappen finns till vänster i lager-rutan)
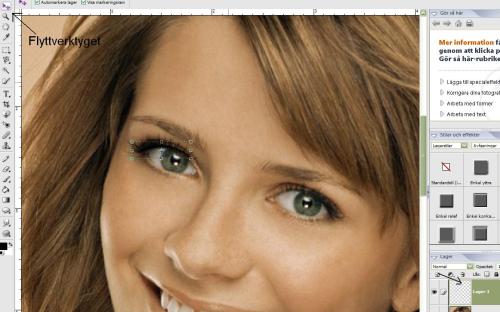
11. Se sedan till så att du har det nya lagret markerat. Nu kan du klicka ut dina fransar, eller vad man ska säge, med ett enda enkelt klick. Välj sedan flyttverktyget. Med det kan flytta fransarna, ändra storleken (för att det ska bli jämnt större, håll inne shift) och "svänga" dom på snedden.
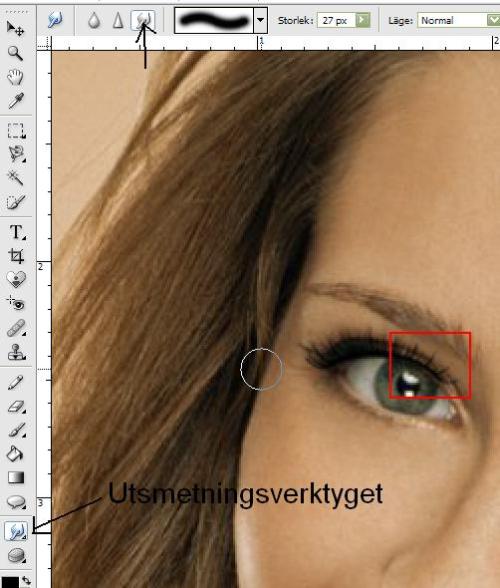
12. Jag tycker att fransarna är lite utanför (titta röd markering) så därför väljer jag utsmetningsverktyget. Det kanske heter oskärpa eller skärpa från början, men då bara ställer du in den på utsmetning där upp (kolla pil)

13. Sen dra du bara ner den dit den ska vara!
14. Fortsätt så här med båda ögonen (både uppe o nere om du vill). Men glöm inte att skapa nytt lager efter varje "ögonfrans".

15. KLART! (just på denna bilden blev det inte så stor skillnad)
Kommentera gärna vad som var bra eller vad som var dåligt med guiden, kanske det kommer fler...
Denna sidan har blivit min favorit med gratis penslar. http://www.brushes.obsidiandawn.com/index.htm
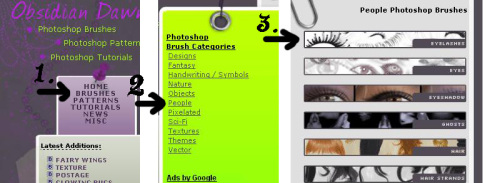
1. Välj "brushes"
2. Välj "people"
3. Välj "eyelashes"

4. Välj "download the brushes"
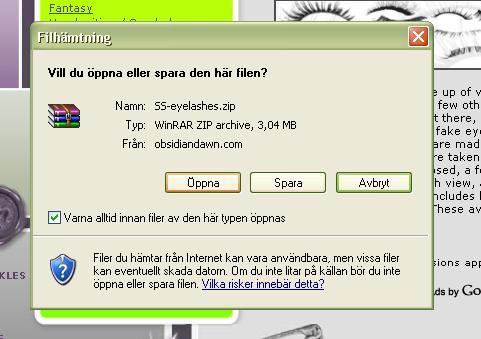
5. Välj "öppna"
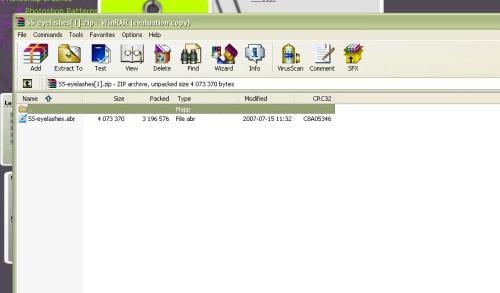
6. Denna rutan kommer komma upp.
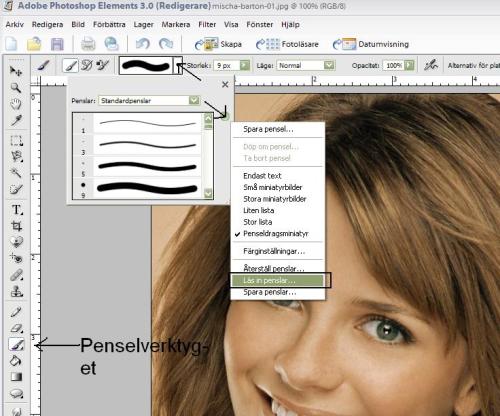
7. Välj "penselverktyget". Klicka sedan där pilen som är högst upp är. Sedan på den som är lite under. Välj sedan "läs in penslar..."
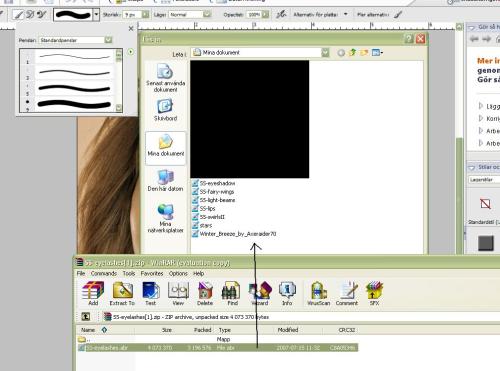
8. Klicka nu upp den rutan som du hade uppe innan. Dra filen som heter "SS-eyelashes.abr" till "läs in-rutan" (se pil). Klicka på filen (så att du ser att den är markerad) och klicka sedan på "Läs in".
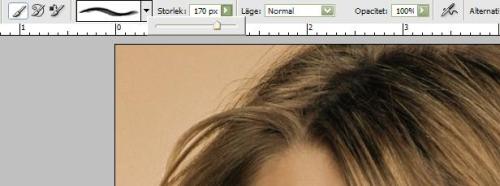
9. Nu har du många nya penslar att välja bland. Både för vänster och höger öga och övre och nedre fransarna! Sen får du välja storlek där uppe, så att säga ;)
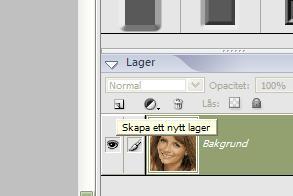
10. Skapa ett nytt lager. (Lager-rutan finns längst till höger, och Skapa ett nytt lager-knappen finns till vänster i lager-rutan)
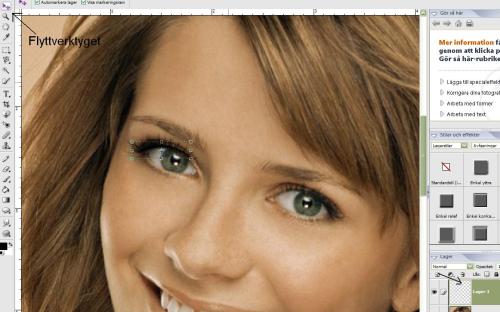
11. Se sedan till så att du har det nya lagret markerat. Nu kan du klicka ut dina fransar, eller vad man ska säge, med ett enda enkelt klick. Välj sedan flyttverktyget. Med det kan flytta fransarna, ändra storleken (för att det ska bli jämnt större, håll inne shift) och "svänga" dom på snedden.
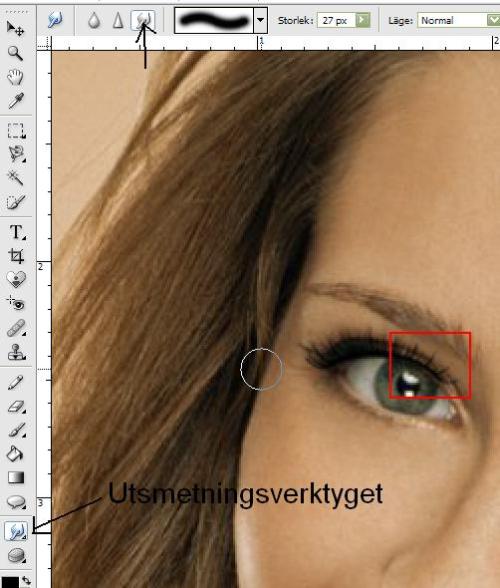
12. Jag tycker att fransarna är lite utanför (titta röd markering) så därför väljer jag utsmetningsverktyget. Det kanske heter oskärpa eller skärpa från början, men då bara ställer du in den på utsmetning där upp (kolla pil)

13. Sen dra du bara ner den dit den ska vara!
14. Fortsätt så här med båda ögonen (både uppe o nere om du vill). Men glöm inte att skapa nytt lager efter varje "ögonfrans".

15. KLART! (just på denna bilden blev det inte så stor skillnad)
Kommentera gärna vad som var bra eller vad som var dåligt med guiden, kanske det kommer fler...